윈도우를 활용해서 여러 가지 프로그램을 가동하다 보면 컴퓨터 사양에 의해서 프로그램이 정지하거나 멈춰버리는 증상이 일어나곤 합니다. 컴퓨터가 수용하는 용량이 벅차다 보니 일어나는 문제인데요. 이렇게 흔히 말하는 컴퓨터가 뻗는 상태가 되었을 때 프로그램을 강제로 종료하는 방법을 알아보도록 하겠습니다.
작업관리자 메뉴 활성화 하기
우리 눈에는 보이지 않지만 윈도우 상에서는 많은 프로그램들이 실행이 되고 있습니다. 엑셀이나 인터넷 웹서핑 같은 경우에는 프로그램이 눈에 보이고 판단이 되지만 안 보이는 프로그램들은 지금 무엇이 실행되고 있는지 알기가 힘듭니다. 물론 이 프로그램들은 컴퓨터 사양에 맞게 열심히 일을 하고 있고요.
그러면 우리는 작업관리자라는 메뉴를 통해서 어떤 프로그램이 돌아가고 있는지 확인할수가 있는데요. 장치관리자 메뉴를 불러오는 방법을 알아보겠습니다.
우리가 흔히 알고있는 방법은 Ctrl + Alt + Del입니다. 일명 컨트롤알트딜리트 키라고 합니다. 키보드에서 순서대로 이 키를 누르면 다음과 같은 화면이 뜨게 됩니다.
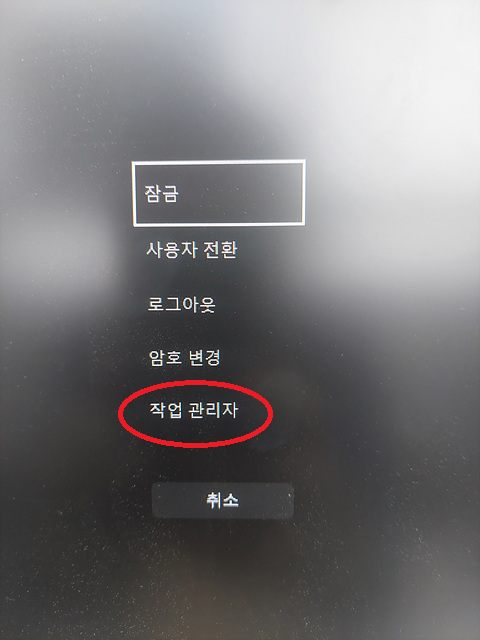
여기에서 [작업관리자] 항목을 눌러주게 되면 어떤 프로그램이 기동 되고 있는지 cpu 점유율은 얼마나 되는지 알아볼 수가 있습니다.
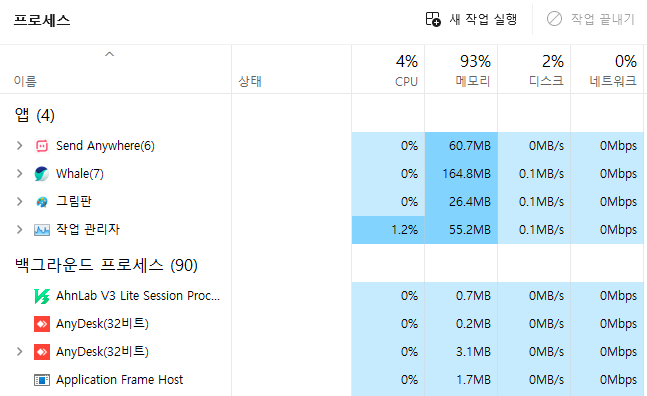
작업관리자 살펴보기 및 강제종료하기
오른쪽 화면의 프로세스를 보시면 현재 가동중인 프로그램과 백그라운드에서 가동되는 프로그램을 확인할 수가 있습니다. 저는 현재 그림판과 웹서핑프로그램, 파일전송프로그램을 실행해 뒀기 때문에 앱의 항목에서 표시가 되고 있고요. 웹서핑 프로그램인 Whale이 164.8MB로 메모리 용량을 가장 많이 차지하고 있음을 알 수 있습니다.
백그라운드 프로세스에 표기된 것은 우리 눈으로 확인은 안되지만 열심히 일을 하고 있는 프로그램들입니다. 가장 위에 있는 V3 백신 프로그램의 경우에는 보이지는 않지만 바이러스 검출이나 컴퓨터 보호를 위해서 일을 하고 있는 것이지요.
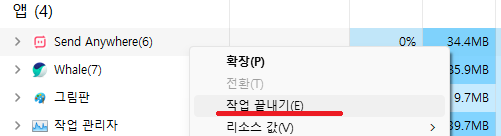
만약 파일전송 프로그램인 Send Anywhere 프로그램이 멈추거나 작동이 되지 않는다면 프로그램이름 위에서 마우스 오른쪽 버튼을 눌러줍니다. 그러면 실행 관련 메뉴가 활성화가 되는데요. 여기에서 [작업끝내기] 버튼을 눌러주면 강제로 프로그램을 종료를 시킬 수가 있습니다.
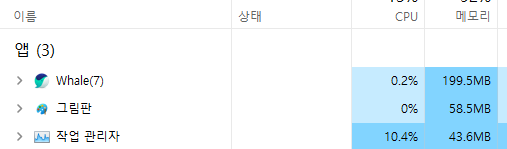
작업 끝내기를 하고 있는 존재하고 있던 프로그램이 사라지게 되며, 종료가 되었음을 알 수가 있습니다. 이런 식으로 멈추거나 원하지 않는 프로그램을 종료하여 다시 실행하면 제대로 사용이 가능한데요.
이렇게 하더라도 종료가 되지 않을 때는 컴퓨터를 재시작하여야 합니다.
작업관리자 빠르게 불러오기
위에서 설명한 3개의 키를 조합해서 작업관리자를 불러올 수도 있지만 더 빠르게 불러오는 방법을 알려드리겠습니다.
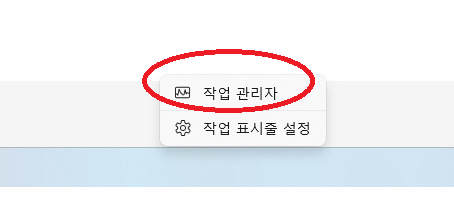
윈도 바탕하면에서 맨 아래에 있는 상태표시줄에서 마우스 오른쪽 버튼을 누르게 되면 [작업 관리자] 를 불러올 수 있게 표시가 됩니다. 여기에서 클릭만 해주시면 위의 작업관리자 창을 빠르게 볼 수가 있습니다.
프로그램이 정지하거나 작동이 멈추면 당황하지 마시고 꼭 위의 작업관리자 창을 통해 강제종료를 해주신 뒤 재시작을 해보시기 바라겠습니다.
'일상의도움 > 생활팁' 카테고리의 다른 글
| LG그램 터치패드 비활성화 시키는 방법 (0) | 2023.10.24 |
|---|---|
| 무료 캐드 뷰어 다운로드 DWG TrueView (1) | 2023.10.22 |
| 윈도우 업데이트 자동 실행 정지 및 보류하기 설정 (1) | 2023.10.22 |
| 부산 113번 버스 노선도 및 배차시간표 (2023.10.21 최신) (0) | 2023.10.21 |
| 코모도 스팀덱 풀박스 오픈 살펴보기 (1) | 2023.10.21 |




댓글